"LAN Servers are Restricted To Local Clients" Error Fix
Many people have been experiencing this particular error only with Valve games such as Left 4 Dead 1 and 2, Half life 2 (Including DeathMatch, Synergy, Gmod), Counter Strike Source when trying to connect to a server with Hamachi. There is a quick fix for it: the HOST needs to set up an Alias. Here's how to set it up:
1. Make sure that you and the host are running Hamachi Version 1.3.0 ( Hamachi 2 and above doesn't support setting up aliases)
2. The host is the ONLY ONE that needs to set this up
THE FOLLOWING IS ONLY FOR THE HOST
3.In the hamachi interface, right-click on the person's name in your server that you want to set the alias and select Advanced
4. Everything here should be set to Default except Peer VPN Address and Alias
5. In Peer VPN Address, type the person's IP (For example, 5.789.456.100)
6. In Peer VPN Alias, type the first 3 lines of your IP (HOST) and the last line of the person's IP (For example, if the host's IP is 5.123.123.123 and the person joining's IP is 5.789.456.100, you are supposed to type in 5.123.123.100 in peer vpn alias
7. Repeat for every person in your server.
Cheers!
TechWiz
Saturday, April 10, 2010 | 1 Comments
Maximize Gaming Performance
PC's have become one of the most diverse gaming systems in the world with fully customizable graphic settings to fit every computer according to their system specs. It can get very tiresome if you are unable to run a game at a higher texture level, because running games on low settings gets boring very easily. Here are a couple of ways to maximize your gaming experience...
Prioritize your Game
By setting your game's .exe to be prioritized higher than the applications that your running, it can drastically improve its performance. Here's how to do so:
1. When in the main menu of your game, press ALT+TAB on your keyboard
2. Once in your desktop, right-click your taskbar and select Task Manager
3. Go to Processes tab, right-click your game's process and Set Priority to High
Ending Processes Before Running Games
1. Right-Click your taskbar and select Properties
2. From there go to Processes tab (If "show processes from all users" is checked, UNCHECK IT)
3. Here you have all of your running tasks. What I recommend doing is researching every single process by either typing it in Google or asking us. If you don't want to research, that's fine I'll just show you the most vital process you need to close.
4. Run your game, once in the main menu hit ALT+TAB on your keyboard (This will bring you back to your desktop, but your game will still be running)
5. Right-Click taskbar and select Properties
6. Go to Processes and close explorer.exe (this will close your taskbar and hide all of your desktop files and folders, don't worry) To go back in game just hit ALT+TAB again
7. To restore explorer.exe, after finishing your game, hit CTRL+ALT+DELETE and select TASK MANAGER
8. In Applications tab select New Task and in the box type in Explorer
PC games only render 2 buffers when playing. Here's a tip on how to force 3 buffers
*RECOMMEND ONLY FOR THOSE WHO HAVE 256MB OR MORE OF VIDEO MEMORY
1. Download and install Rivatuner
2. Once installed, go to Start, All Programs
3. Click on Rivatuner v2.24 folder and then on D3DOverrider
4. Once opened, click on the + sign on the bottom to add the exe of the pc game you want rendered
5. Make sure to highlight the game by clicking on it and then on the right side, put Application detection level to High and Triple Buffering to On and Vsync to OFF
Cheers and Happy Gaming!
GaMeR
Friday, April 09, 2010 | 0 Comments
Disabling Superfetch
Superfetch is a service built-in Vista and Windows 7 that prioritizes the programs you're currently using over backround tasks and adapts to the way you work by tracking the programs you use most often. It then stores all your mostly used programs in memory. Basically what Superfetch does is that it speeds up your frequently used programs' startup for easier access. It is indeed a useful feature, but disabling it can help free your memory if you have a slower CPU.
*I only recommend disabling it if you have low memory or a really slow CPU
*I personally like to disable it only when I'm about to run a PC game (Increases FPS by 3)
Here's how to disable it:
1. Navigate to Start, Run and type Services.msc
2. In the list, find the entry called Superfetch
3. Double-click it, select Stop, then hit Disable
Hope this helps!
TechWiz
Friday, April 09, 2010 | 0 Comments
Unleash7 Tip: OpenDNS
"OpenDNS makes networks in homes, schools and businesses safer, faster, smarter and more reliable through Web content filtering" With just a simple tweak, you can experience full speed internet in less than a minute. Here's how to enable OpenDNS on your system
1. Navigate to Start, Control Panel, Network and Internet, Network and Sharing Center
2. On the left-hand side, select Change Adapter Settings Pic
3. Right-Click your connection and select Properties Pic
4. Click on Internet Protocol Version 4 and then Properties Pic
5. Check Use the Following DNS Server Addresses
6. In Preferred DNS type 208.67.222.222 and for Altenate DNS type 208.67.220.220 Pic
Cheers!
TechWiz
Thursday, April 08, 2010 | 0 Comments
Tips To Increase Desktop Performance
Power Options
Windows incorporates a built-in power plan that automatically balances performance with energy consumption. If you favor performance over energy consumption on your computer, you may want to edit these power plans.
1. Navigate to Start, Control Panel, Hardware and Sound, Power Options
2. In the preferred plans section, click on High Performance
Disable System Restore
System Restore is used to remove any system changes you made that may have affected your computer. You may choose to do this if you've encountered a virus. If you use an anti-virus and occasionally scan your computer for malicious software, you wouldn't need this service. To disable it, follow these instructions:
1. Navigate to Start, Right-Click Computer, select Properties
2. On the left-hand side, select System Protection
3. Click on the drive you want to disable system restore and select Configure
4. You can disable it from there
There you go, 2 simple yet effective tips
TechWiz
Thursday, April 08, 2010 | 0 Comments
Configure Hamachi For LAN
Hamachi is one of the most diverse programs that let you create servers and play your pc games over LAN with your friends. A lot of people don't know how to configure hamachi properly. I will show you how to set it up.
First of all, download and install Hamachi (Not the latest version, you need hamachi 1.0.3.0)
Configuring Hamachi Adapter
1. Click Start, Control Panel, Network and Internet, Network and Sharing Center
2. Click on Change Adapter Settings
3. In the menu, Click on Advanced then Advanced Settings on the top (If you don't see it, press ALT and the bar will show up)
4. In the list, you will see all of your connections. Using the Up and Down Arrows, put Hamachi to the top of the list and click OK
5. Now after clicking OK, you will still be in the Change Adapter Settings menu which shows all of your connections
6. Right-Click Hamachi Network Adapter, and hit Properties
7. In Networking tab, the only things that need to be Unchecked are QoS Packet Scheduler and Internet Protocol Version 6
8. After unchecking, click on Internet Protocol Version 4 and hit Properties on the bottom
9. In General, everything here needs to be set to automatic
10. Click on Advanced in the General tab
11. In IP Settings tab, uncheck Automatic Metric
12. In Interface Metric, set it to 5
Opening Ports (Routers Only)
1. In the Hamachi menu (where you see the power button), click on the icon that looks like a gear, then hit Preferences
2. In Status, click on Detailed Configuration
3. In the Connecting through NAT Menu, check TCP and UDP ports
4. In the box next to UDP and TCP, assign the SAME port number for each of them, ranging from 40000 to 50000 (For example, my TCP port was 47000 and my UDP port was 470000 as well, BOTH OF THEM HAVE TO HAVE THE SAME PORT
5. Click OK and open your web browser
6. In the Address bar, type either 192.168.0.1 or 192.168.1.1 to gain access to your router or modem settings
7. Because each router company have different ways to open ports, go on PortForward.com and search for your router in the list
8. Search for Hamachi, and it will show you how to open ports for hamachi using the port you've chosen earlier.
*Make sure that firewall is disabled when trying to play LAN
Cheers!
TechWiz
Thursday, April 08, 2010 | 0 Comments
Optimize Desktop Speed
By default, Windows enables indexing in order to let people search for their files faster. But this feature drastically slows down your explorer's performance, leaving you with longer program response times. I will show you the best way to disable it.
1. Click Start, then Control Panel
2. Click on Programs
3. Under Programs and Features click Turn Windows Features On or Off (A bunch of features will be shown in the list)
4. Uncheck Indexing Service
5. For added performance, i recommend you uncheck Games (if you don't play any of the built-in games) and Tablet PC Components (if you don't use a stylus on your PC monitor)
This would seem like your done, but there's one more thing you have to do to fully disable it.
1. Click Start, then Run
2. Type in Services.msc
3. In the list, look for Windows Search
4. If it's not there, GREAT, you're done, if not disable it by double-clicking the service and by selecting Stop and then, Disable
There you go, a faster desktop in less than 2 minutes!
Cheers!
TechWiz
Wednesday, April 07, 2010 | 0 Comments
Lower GPU Temperature

Heat is like the cancer of graphics cards. This is the main problem for gamers and even normal pc users that utilize their pc's on a daily basis. I will show you an effective way to decrease you gpu's temperature by about 10°C.
MONITORING YOUR TEMPERATURES
1. Download and install GPU-Z
2. Once opened, click on the Sensors tab
3. In there you should see your gpu temperatures
LOWERING TEMPERATURES
1. Download and install SpeedFan
2. Once opened, you should see all of the fans you have installed 3. Click on the Configure tab and then on Speeds tab
3. Click on the Configure tab and then on Speeds tab
4. You will now see multiple labels called Speed01, Speed02, etc
5. Click the first one and on the bottom, set Minimum Value to 70% and Maximum to 100%
6. Check Automatically Variated as it will adjust your fan speed according to your CPU load
7. Repeat steps 5 and 6 f or every single label
or every single label
*You have to run SpeedFan everytime you launch your computer
ANOTHER WAY...
The best way to decrease your gpu temperature is to simply undust your fans by unscrewing them from your computer. This might seem complicated, but it is very easy (I was successful on my very first try a couple of years ago)
*I will post a guide on how to clean your fans properly later on (WITH PICS!)
TechWiz
Tuesday, April 06, 2010 | 0 Comments
Make Firefox Blazing Fast
Firefox is one of the most popular browsers in the world with cutting-edge add-ons and reliable settings. But, most users have been experiencing many problems with Firefox notably the connection time which takes too long to respond. Here's how to fully optimize your Firefox experience:
1. In Firefox, type about:config in the address bar (Don't worry if it asks you that it'll void your warranty just click ok and move on to the next step)
2. In the list, find network.http.pipelining and set it to True
3. Find network.http.proxy.pipelining and set it to True
4. Find network.http.pipelining.maxrequests and set it to around 15
5. Finally, Right-Click anywhere and select New and then Integer, name it nglayout.initialpaint.delay and set it to 0 (Zero)
Happy Browsin'!
TechWiz
Tuesday, April 06, 2010 | 0 Comments
Using TCPOptimizer to Boost Internet
Internet connections often slow down when interrupted by various connections in your area. For those who want to get a lot more out of their internet connection follow these tips:
TEST YOUR INTERNET CONNECTION
1. Go to Speed Test Site
2. Select your city or area in the map grid
3. Take note of your download speed (For example, mine was 8.74Mb/s which also equals to 8740 kbps)
SPEED UP INTERNET CONNECTION
1. Download and install TCPOtimizer
2. In the General Settings tab, move the slider to your corresponding internet connection speed (The settings are in Kb/s)
3. To find out how much Kb/s are in Mb/s, do this equation: Mb/s x 1000 = Kb/s (In my case, 8.74 Mb/s = 8740 Kb/s)
4. Once you selected your internet connection speed, select Optimal Settings at the bottom of the menu
5. Click Apply and Restart your PC
6. Test your speed again at the speed test site
Say Thanks!
TechWiz
Tuesday, April 06, 2010 | 1 Comments
Increase Hard Drive Performance
Performance is a very big factor for a hard disk, most of them do not have write caching enabled which surprisingly increases the disks load time and navigation wait time. This method will only work on SATA (also known as ATA) disk drives. To be able to enable write caching and to also find out if you have a SATA disk follow these steps: 1. Click Start and type Device Manager in the search bar
1. Click Start and type Device Manager in the search bar
2. Once opened, expand the Disk Drives tab and find your hard disk
3. If the name of the disk ends in SATA or ATA, then you can enable write caching
4. Right-Click the disk and select Properties
5. Click on the Policies tab and check Enable Write Caching
You're DONE!
TechWiz
Tuesday, April 06, 2010 | 0 Comments
Overclocking Your GPU
If your PC Games are getting slow and don't want to buy new hardware for your computer, overclocking is probably the only way to boost your performance.
How to OVERCLOCK Your Graphics Card
Overclocking is a process of running a computer component at a faster clock rate. In this case, overclocking your GFX Card.
*WARNING this can burn and destroy your graphics card if you overclock it too much, just follow my steps and you'll be fine
*NOTE--> ATI users can overclock their GFX in catalyst control centre, but it is limited. To overclock it even more, KEEP READING!
1. Download and install Rivatuner
2. Open up Rivatuner and select Customize with your graphics card selected
3. You should see icons pop up, click the first one called Low Level System Settings
4. Check Enable Low-Level System Settings and then select Detect Now
5. Now move the slider up by 10 for each clock and make sure their are no problems (run a game and make sure is doesn't encounter any problem like crashing or freezing
6. Repeat Step 5 until you have found the perfect settings
*Don't surpass the blue zone, it is NOT RECOMMENDED
Happy Gaming!
TechWiz
Monday, April 05, 2010 | 1 Comments
Disable UAC On Windows 7
UAC is one of the most annoying features in windows. It aims to improve the security of Windows by limiting programs to standard user privileges. In this way, only applications trusted by the user may receive administrative privileges, but who really needs this crap?
This is how to disable it:
1. Click Start , search UAC and click on Change User Account Control Settings OR you can simply go to Control Panel and go to User Accounts and click on Change User Account Control Settings
2. Move the slider all the way down to disable it completely.
That's all!
SmartGuy
Monday, April 05, 2010 | 0 Comments
Add "Run" In Start Menu
- Right-Click your taskbar and go to Properties
- Click on the Start Menu tab and click Customize
- Scroll down and check the "Run Command" box.
- Click Ok and Apply
- Look at your start menu, if you did everything correctly, you should see a "Run" button on the right side
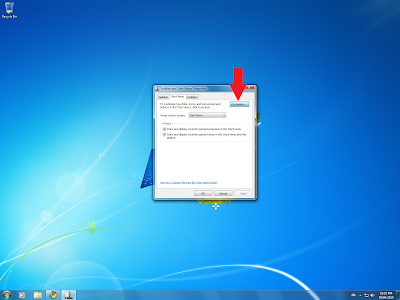
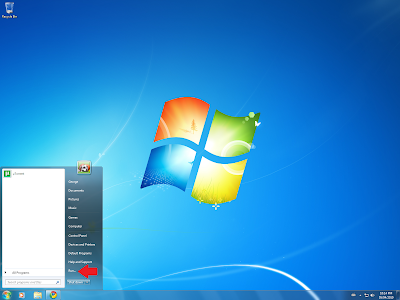
Monday, April 05, 2010 | 0 Comments
Decrease LAG In Online PC Games
In most online PC games, you can easily check your ping (time it requires for a game packet to reach a client and a response to be received) with a click of a button. Ping is also called latency. The lower the ping the better. I will show you how to decrease your ping by about 50%.
1. Click Start
2. Click Run
3. Type Regedit
4. In regedit, navigate to: HKEY_LOCAL_MACHINE/SYSTEM/CurrentControlSet/Services/TCPIP/Parameters/Interfaces
5. Expand interfaces by clicking the + sign next to its name
6. You will find different kinds of folders with numbers and text on it
7. Click each folder and check in the DATA section for your IP address
8. You can check your ip address by typing Cmd in Run and then by typing Ipconfig
9. Once you've found your IP address, make 2 new entries in the folder (Make sure it's a DWORD value)
10. Make one called TcpAckFrequency and the other one TCPNoDelay
11. Make sure the value data is 1 and the base is hexadecimal
*Restart your computer before testing out your game
Woo!
TechWiz
Monday, April 05, 2010 | 0 Comments
Improve Program Response Time
The prefetch folder holds traces of programs you've used and can slow your pc down if you haven't emptied it. To empty the prefetch folder go to:
1. Click Start
2. Click Run
3. Type Prefetch
4. Delete all the files in the folder (Don't delete the actual prefetch folder)
*Do this method on a daily basis to increase your program response time
Monday, April 05, 2010 | 0 Comments
Optmize RAM Performance
RAM is essential for any computer because you need ,of course, memory to be able to start applications and to be able to run very demanding pc games. To check how much RAM you possess click Start, Right-Click Computer and hit Properties.
You should be able to check your RAM from there. If you have 2GB or less of RAM use these tips to speed up application load time.
FIRST METHOD
By increasing your page file you allow more RAM to be entered in your PC. To increase the page file go to:
1. Click Start
2. Right-Click Computer
3. Click Properties
4. Go to Advanced System Settings tab
5. Under the Performance sub-title, click Settings
6. Click Advanced tab
7. Under Virtual Memory, click Change
8. Select Custom Size
9. In Initial Size, type Your RAM x 1.5 (If my RAM was 1Gb i would type 1536 (1024 x 1.5))
*REMEMBER, 1GB RAM = 1024MB and 2GB RAM = 2048MB
10. In Maximum Size, type the same thing as Minimum Size
SECOND METHOD
If you disable your desktop effects and themes you can greatly speed up your RAM capabilities
1. Click Start
2. Right-Click Computer
3. Click Properties
4. Go to Advanced System Settings tab
5. Under the Performance sub-title, click Settings
6. Click Adjust For Best Performance (This will disable all themes)
Cheers!
TechWiz
Monday, April 05, 2010 | 0 Comments
Speed Up Windows Boot Time
When your PC boots, it loads many programs that sometimes might not even be needed by you. Here are many methods to speed up your Windows boot
FIRST METHOD
To see what programs are running when you boot go to:
1. Click Start
2. Open Run
3. In the box type Msconfig
4. Click the Startup tab
5. Uncheck all the programs you do not need
SECOND METHOD
A great new feature in Windows is the ability to do a boot defragment. This places all boot files next to each other on the disk to allow for faster booting.
1. Click Start, Run and type Regedit
2. Navigate to HKEY_LOCAL_MACHINE\SOFTWARE\Microsoft\Dfrg\BootOptimizeFunction
3. Right-click on the right side and select New String Value, then rename the value to: Enable
4. Right-click on it and select Modify.
5. Change the value to Y to enable
6. Reboot your computer.
THIRD METHOD
If your computer possesses a dual-core or even a quad-core processor, you can enable a function to boot the PC using those processors.
1. Click Start, Run and type Msconfig
2. Click on the Boot or Boot.ini tab
3. Click Advanced Options
4. Set the number of processors to your maximum
FOURTH METHOD
Services play a big role on your PC's boot time. Disabling unwanted services can speed up your your boot time instantly and significantly.
1. Click Start
2. Open Run
3. Type Services.msc
4. Disable these services as they are not needed:
Alerter
Clipbook
Computer Browser
Fast User Switching
Human Interface Access Devices
Indexing Service
Messenger
Remote Desktop Help Session Manager
Remote Procedure Call Locator
Remote Registry
SSDP Discovery Service
TCP/IP Netbios Helper
Telnet
Windows Time
Cheers!
TechWiz
Monday, April 05, 2010 | 0 Comments

